A cloud patch on laptop screen is a software update or fix that gets downloaded and applied through cloud services. It helps solve issues or improve the performance of programs without the need for manual updates. This process is quick, easy, and can be done automatically, making it convenient for users. By using cloud patches, you ensure your laptop stays secure and up-to-date with the latest features and improvements.
To fix a cloud patch issue on your laptop screen, follow these steps:
- Restart your laptop – Sometimes a simple restart can fix the problem.
- Check your internet connection – Make sure you’re connected to the internet, as cloud patches need online access.
- Update your software – Go to the settings and check if there are any updates available.
- Clear cache – Temporary files can cause problems, so clear the cache from your browser or software.
- Contact support – If the problem continues, reach out to customer support for help.
These steps should help resolve the cloud patch issue easily.
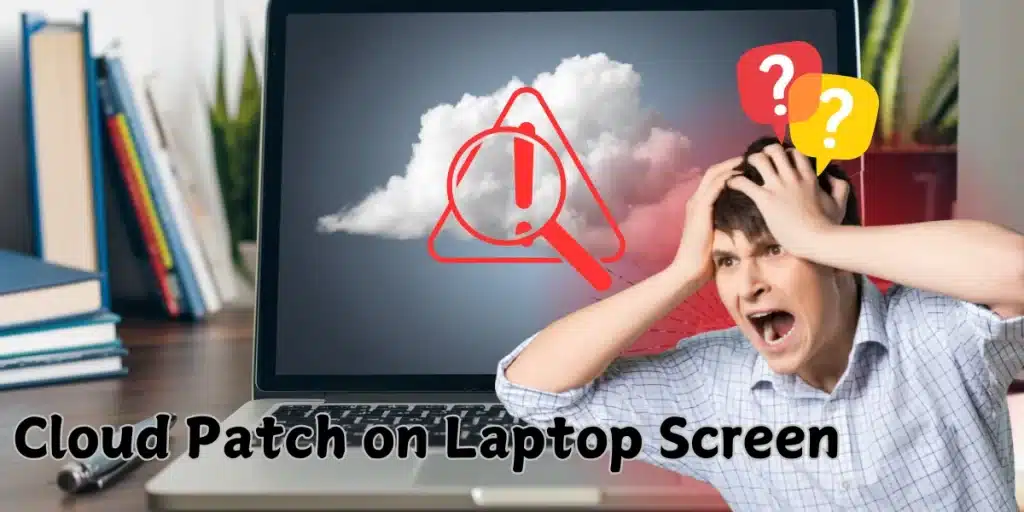
How to Fix Cloud Patch on Laptop Screen: Complete Guide
Cloud patches are essential for keeping your laptop’s software up-to-date and secure. Sometimes, these updates may not work as expected, leading to errors or issues that appear on your screen. This guide will walk you through the steps to fix a cloud patch issue on your laptop screen. We’ll cover the reasons behind such problems and provide easy-to-follow solutions.
What is a Cloud Patch?
A cloud patch is a software update or fix that is downloaded from the cloud to your device. These patches are designed to improve performance, fix bugs, and address security vulnerabilities. Unlike traditional updates, cloud patches are managed through online servers, and your laptop automatically downloads them when connected to the internet.
However, problems can arise when a cloud patch fails to install correctly, or your laptop experiences issues displaying the patch on the screen. When this happens, you might see an error message, or your laptop may not function as smoothly as it should. Let’s explore how you can solve this problem.
Common Reasons for Cloud Patch Issues
Before diving into the solutions, it’s essential to understand why cloud patches might fail or cause issues on your laptop screen. Here are some common reasons:
- Weak Internet Connection: Since cloud patches rely on the internet, a slow or unstable connection can cause the patch to download or install incorrectly.
- Insufficient Storage: If your laptop doesn’t have enough space, the patch might not install properly.
- Software Conflicts: Sometimes, other programs running on your laptop can interfere with the cloud patch, causing it to fail.
- Corrupted Files: The patch might become corrupted during the download, leading to installation errors.
- Outdated Software: If your laptop’s system or software is outdated, the cloud patch might not be compatible.
- Security Software: Antivirus programs or firewalls can sometimes block cloud patches, mistaking them for harmful files.
Now that we know the common causes, let’s go through the steps to fix the issue.
Step-by-Step Solutions to Fix Cloud Patch Issues
1. Restart Your Laptop
The first step is often the simplest: restart your laptop. Many times, a simple reboot can clear out temporary glitches and refresh the system, allowing the cloud patch to install correctly.
- How to Restart Your Laptop:
- Click on the “Start” menu.
- Select the “Power” button.
- Choose “Restart.”
Once your laptop restarts, check if the cloud patch issue persists.
2. Check Your Internet Connection
A stable internet connection is crucial for cloud patches to download and install correctly. If you have a slow or unreliable connection, the patch might fail to apply.
- How to Check Your Internet Connection:
- Click on the Wi-Fi icon in the bottom-right corner of your screen.
- Ensure you’re connected to a reliable Wi-Fi network.
- Run a speed test to see if your connection is fast enough. You can use free websites like Speedtest.net for this purpose.
If your internet connection is weak, try moving closer to the router or switching to a more stable network.

3. Clear Cache and Temporary Files
Temporary files and cached data can sometimes cause issues with cloud patches. Clearing these files can help fix any conflicts that may be preventing the patch from installing properly.
- How to Clear Cache on Windows:
- Open the “Start” menu and type “Disk Cleanup.”
- Select the drive where your operating system is installed (usually C:).
- Check the boxes for “Temporary Files” and “Cached Files.”
- Click “OK” to delete these files.
By clearing out unnecessary files, you may resolve the cloud patch issue and free up space for future updates.
4. Free Up Storage Space
Sometimes, cloud patches fail because there isn’t enough space on your laptop. Deleting unnecessary files and programs can help create more room for the patch to install.
- How to Free Up Space:
- Go to “Settings” and click on “Storage.”
- Look for large files, apps, or programs that you no longer need.
- Delete or uninstall these to free up space.
Make sure you have enough free storage for the patch to download and install without issues.
5. Disable Antivirus or Firewall Temporarily
Your laptop’s antivirus or firewall might block the cloud patch by mistaking it for a security threat. You can temporarily disable these security programs to allow the patch to install.
- How to Disable Antivirus:
- Open your antivirus program.
- Look for the option to temporarily disable or turn off the protection.
- Follow the prompts to disable it for a short time.
Be sure to re-enable your antivirus after the patch has successfully installed.
6. Update Your Laptop’s Software
Sometimes, the cloud patch may not be compatible with your laptop’s outdated system or software. Updating your operating system and any essential software might fix the issue.
- How to Update Software:
- Go to “Settings” and select “Update & Security.”
- Click “Check for Updates.”
- If updates are available, install them.
Keeping your system up-to-date ensures that future patches will install correctly and improves your laptop’s overall performance.
7. Reinstall the Cloud Patch
If the above steps don’t fix the issue, try reinstalling the cloud patch. The first download may have become corrupted, and starting fresh might solve the problem.
- How to Reinstall a Cloud Patch:
- Go to the software’s settings or website where the patch is available.
- Look for the option to download the patch again.
- Follow the instructions to reinstall the patch.
This ensures that the patch is fully downloaded and installed without errors.
8. Check for Software Conflicts
If other programs on your laptop are running in the background, they might interfere with the cloud patch installation. Close any unnecessary programs before trying to install the patch again.
- How to Close Programs:
- Press “Ctrl + Shift + Esc” to open Task Manager.
- Click on any programs that are not needed.
- Select “End Task” to close them.
By freeing up your system’s resources, the cloud patch may install more smoothly.
9. Perform a Clean Boot
A clean boot starts your laptop with only the essential programs running, which can help identify if other software is causing the cloud patch issue.
- How to Perform a Clean Boot:
- Press “Windows + R” and type “msconfig.”
- Go to the “Services” tab and check “Hide all Microsoft services.”
- Click “Disable all” to stop non-essential services.
- Restart your laptop.
Try installing the cloud patch after a clean boot to see if the issue is resolved.
10. Contact Customer Support
If none of the above methods work, it might be time to contact customer support for the software or service you’re using. They can guide you through specific troubleshooting steps or provide a fix for the issue.
- How to Contact Customer Support:
- Visit the website of the software or service you’re using.
- Look for the “Support” or “Help” section.
- Find the contact options, such as live chat, email, or phone.
Be sure to provide them with details about the issue, such as error messages or steps you’ve already taken to fix the problem.
Preventing Future Cloud Patch Issues
While fixing a cloud patch issue is essential, preventing future problems is just as important. Here are some tips to help you avoid similar issues in the future:
- Keep Your Laptop Updated: Regularly update your operating system and software to ensure compatibility with future cloud patches.
- Monitor Your Internet Connection: Always check your internet connection when downloading patches. A strong and stable connection reduces the risk of download errors.
- Clear Cache Regularly: Make it a habit to clear your cache and temporary files, especially before installing major updates.
- Check Storage Space: Ensure that your laptop has enough free space for cloud patches to download and install without issues.
- Use Trusted Security Software: While antivirus and firewall programs are necessary, make sure they are updated and configured to allow safe cloud patches.

Conclusion
Fixing a cloud patch issue on your laptop screen can seem daunting, but following these simple steps can help resolve the problem quickly. From checking your internet connection to clearing cache and ensuring your laptop is up-to-date, these solutions address the most common causes of cloud patch errors. If all else fails, don’t hesitate to reach out to customer support for further assistance. Keeping your system in good shape by regularly updating and maintaining it will also help prevent future issues with cloud patches.