Why Your HP Laptop Keyboard Might Not Be Working
There are several reasons why your HP laptop keyboard could stop working. Here are some of the most common ones:
- Software Glitches: Operating system updates or corrupted drivers can sometimes interfere with how the keyboard communicates with the laptop.
- Physical Blockage: Dust, debris, or crumbs lodged beneath the keys can cause them to stop functioning properly.
- Hardware Issues: Over time, keyboard components may wear out or get damaged due to heavy use or accidents.
- Incorrect Settings: Keyboard settings, like Sticky Keys or Filter Keys, can cause the keyboard to behave strangely if accidentally activated.
- Driver Problems: The keyboard driver may need to be updated or reinstalled, especially if you’ve recently installed new software or updates.

5 Quick Fixes for Your HP Laptop Keyboard Not Working
Here are five simple troubleshooting steps to help you get your HP laptop keyboard working again:
1. Restart Your Laptop
Sometimes, all your laptop needs is a quick restart to refresh the system. Software issues or temporary bugs that cause the keyboard to stop working can often be fixed with a reboot.
How to do it:
- Shut down your laptop and wait for 30 seconds before turning it back on.
- Try typing again to see if the issue is resolved.
2. Check for Dust or Debris Under the Keys
Dust, crumbs, or other debris can get stuck under the keys, causing them to malfunction. Cleaning the keyboard can often solve the problem.
How to do it:
- Turn off your laptop.
- Turn it upside down and gently tap the back to dislodge any debris.
- Use compressed air to blow dust and particles out from between the keys.
3. Update or Reinstall Keyboard Drivers
Outdated or corrupted drivers can cause keyboard malfunctions. Updating or reinstalling the drivers can often fix the issue.
How to do it:
- Open Device Manager by pressing
Windows + Xand selecting Device Manager. - Find Keyboards and click to expand.
- Right-click on your keyboard and choose Update Driver or Uninstall Device.
- If you uninstall, restart your laptop and Windows will reinstall the driver automatically.
4. Disable Sticky Keys and Filter Keys
Sticky Keys or Filter Keys are accessibility features that can change how your keyboard responds to certain commands. These settings can be accidentally enabled and affect typing.
How to do it:
- Go to Settings > Ease of Access > Keyboard.
- Check if Sticky Keys or Filter Keys are turned on and disable them if necessary.
5. Test with an External Keyboard
If none of the above steps work, try plugging in an external USB keyboard. If the external keyboard works, the issue is likely with your laptop’s internal keyboard. This helps you determine whether it’s a hardware problem or a broader system issue.
How to do it:
- Plug an external keyboard into your laptop’s USB port and check if it functions properly.
- If it works, you may need to repair or replace your laptop’s built-in keyboard.
When to Seek Professional Help
If your laptop’s keyboard still doesn’t work after trying these fixes, it could be a more serious hardware issue, such as a broken connection or damaged internal components. In that case, it’s best to seek help from an authorized HP service center or a qualified technician.
Cost of Replacement:
- Replacing a laptop keyboard typically costs between ₹1,250 and ₹3,850, depending on the model and whether it’s a backlit keyboard. The price varies by location and service provider. If your laptop is still under warranty, the repair may be covered at no cost.
How to Take Better Care of Your HP Laptop Keyboard
Proper care and maintenance of your keyboard can help extend its lifespan and prevent future issues. Here are some tips to keep your HP laptop keyboard in excellent condition:
1. Keep the Keyboard Clean
Regularly clean your keyboard to prevent dust and debris buildup. Use a soft brush to sweep away surface dirt, and compressed air to blow away particles under the keys.
2. Avoid Eating and Drinking Near the Laptop
Spills and crumbs are a keyboard’s worst enemy. If you must eat or drink near your laptop, use a protective keyboard cover.
3. Handle Your Laptop Gently
When closing the laptop lid, do it gently to avoid putting pressure on the keyboard. This will help prevent damage to the keys.
4. Wash Your Hands Before Typing
Dirt and oil from your hands can wear down the keys over time. Always type with clean hands to keep your keyboard in good condition.
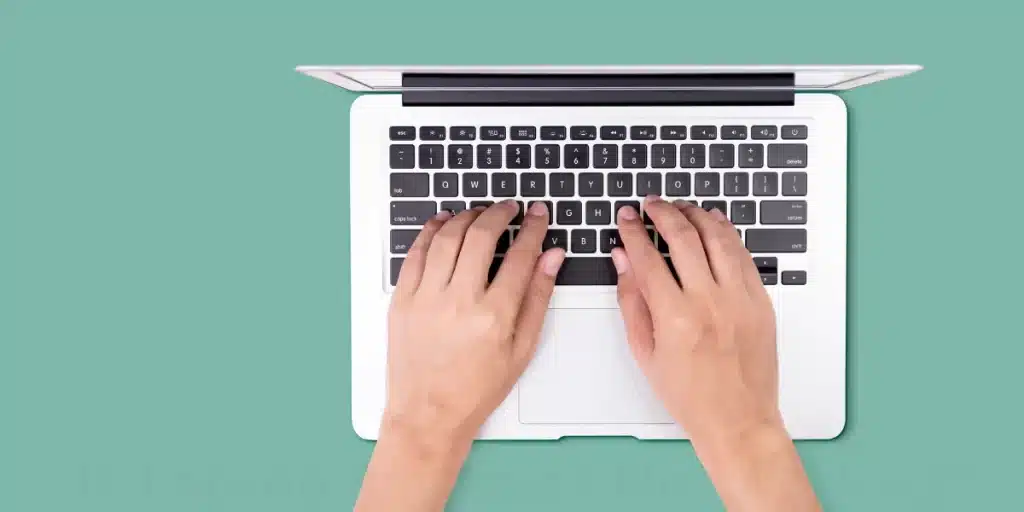
5. Learn Keyboard Shortcuts
Using keyboard shortcuts can reduce wear and tear on the keys by minimizing repetitive keystrokes for common tasks.
6. Store Your Laptop Properly
Store your laptop in a clean, dry environment when not in use. Extreme temperatures or humidity can damage the keyboard and other components.
7. Invest in a Keyboard Cover
A keyboard cover can protect your laptop from spills, dust, and dirt. It’s easy to clean and can extend the life of your keyboard.
Conclusion
A non-working HP laptop keyboard doesn’t always mean a trip to the repair shop. By following the troubleshooting steps above, you can often resolve the problem yourself. However, if the issue persists, or you suspect hardware damage, professional help might be necessary.
Taking care of your keyboard by cleaning it regularly and avoiding spills can prevent many common problems. With a little attention and care, your HP laptop’s keyboard will remain reliable for years to come.