A laptop battery is one of the most important parts of your laptop. It gives your laptop the power it needs to run without being plugged into the wall. This makes it possible to use your laptop anywhere—whether you’re at home, in a café, or on the go. However, like all batteries, laptop batteries have a limited lifespan and can lose their ability to hold a charge over time. Understanding how your laptop battery works, how to take care of it, and what to do when it starts to wear out can help you get the most out of your device.

Laptop Battery Life Tips
To make your laptop battery last longer, here are some simple tips:
- Reduce Screen Brightness: Lowering the screen brightness can save a lot of battery power.
- Turn Off Wi-Fi and Bluetooth: If you’re not using the internet or Bluetooth, turn them off to save energy.
- Close Unused Programs: Running too many programs at once can drain the battery quickly. Close anything you don’t need.
- Use Battery Saver Mode: Most laptops have a battery saver mode that reduces performance to extend battery life. Turn it on when you’re running low.
- Avoid Extreme Temperatures: Keep your laptop away from very hot or cold environments, as these can damage the battery.
- Unplug When Fully Charged: Once your laptop is fully charged, unplug it to prevent overcharging, which can reduce battery life over time.
Laptop Battery Life Tips
A laptop battery is essential for using your laptop when you’re not near a power outlet. To keep your laptop battery healthy and extend its life, there are several simple tips you can follow. This guide will cover practical steps you can take to make your battery last longer and perform better.
Understanding Your Laptop Battery
Before diving into tips, it’s important to understand how a laptop battery works. A laptop battery stores and provides power to your laptop. It typically uses lithium-ion technology, which offers a good balance between capacity and weight. However, over time, all batteries degrade and their ability to hold a charge decreases.
Tip: Knowing how your battery works helps you take better care of it and understand the importance of the following tips.
1. Adjust Screen Brightness
Why It Matters
The screen is one of the biggest power users in your laptop. By lowering the screen brightness, you can save a significant amount of battery life.
How to Adjust Brightness
- Windows: Click on the battery icon in the taskbar and use the brightness slider to reduce the brightness.
- Mac: Go to
System Preferences>Displays, and adjust the brightness slider to your liking.
Tip: Use “Adaptive Brightness” if available. This feature adjusts the brightness based on your surroundings, which can save battery life automatically.
2. Turn Off Wi-Fi and Bluetooth When Not in Use
Why It Matters
Wi-Fi and Bluetooth consume power even when you’re not actively using them. Turning them off when they’re not needed can help extend your battery life.
How to Turn Off Wi-Fi and Bluetooth
- Windows: Click on the network icon in the taskbar and select “Wi-Fi” to turn it off. For Bluetooth, go to
Settings>Devices>Bluetooth & other devicesand toggle it off. - Mac: Click on the Wi-Fi icon in the menu bar and select “Turn Wi-Fi Off.” For Bluetooth, click on the Bluetooth icon in the menu bar and select “Turn Bluetooth Off.”
Tip: Only turn these features back on when you need them, like when connecting to a Wi-Fi network or Bluetooth device.
3. Close Unnecessary Programs and Tabs
Why It Matters
Running many programs or browser tabs at once can drain your battery quickly because each program or tab uses some power.
How to Close Unnecessary Programs
- Windows: Press
Ctrl + Shift + Escto open Task Manager, and close programs you’re not using. - Mac: Press
Cmd + Option + Escto open the Force Quit Applications window and close any apps you don’t need.
Tip: Keep Task Manager or Activity Monitor open to see which programs use the most power and close them when not needed.
4. Enable Battery Saver Mode
Why It Matters
Battery Saver Mode helps conserve power by reducing your laptop’s performance and turning off non-essential features.
How to Enable Battery Saver Mode
- Windows: Go to
Settings>System>Battery, and turn on Battery Saver. - Mac: Go to
System Preferences>Battery, and enable “Low Power Mode.”
Tip: Turn on Battery Saver Mode when your battery level drops below 20% to maximize the remaining power.
5. Avoid Extreme Temperatures
Why It Matters
Extreme temperatures can damage your laptop battery and reduce its lifespan. Keeping your laptop in a stable temperature range helps maintain battery health.
How to Protect Against Extreme Temperatures
- Heat: Avoid using your laptop on soft surfaces like beds or couches that can block airflow. Use a cooling pad if needed.
- Cold: Don’t leave your laptop in very cold places, like a car during winter.
Tip: Use your laptop in a well-ventilated area and avoid exposing it to direct sunlight or cold drafts.
6. Unplug When Fully Charged
Why It Matters
Overcharging can harm the battery over time, even though modern laptops are designed to handle this better. It’s still good practice to unplug once the battery is fully charged.
How to Manage Charging
- Charge Wisely: Unplug your laptop when it reaches 100%. Some laptops have settings to stop charging when full, but unplugging manually is a good habit.
Tip: If you keep your laptop plugged in all the time, consider removing the battery if your laptop allows it. This can prevent overcharging.
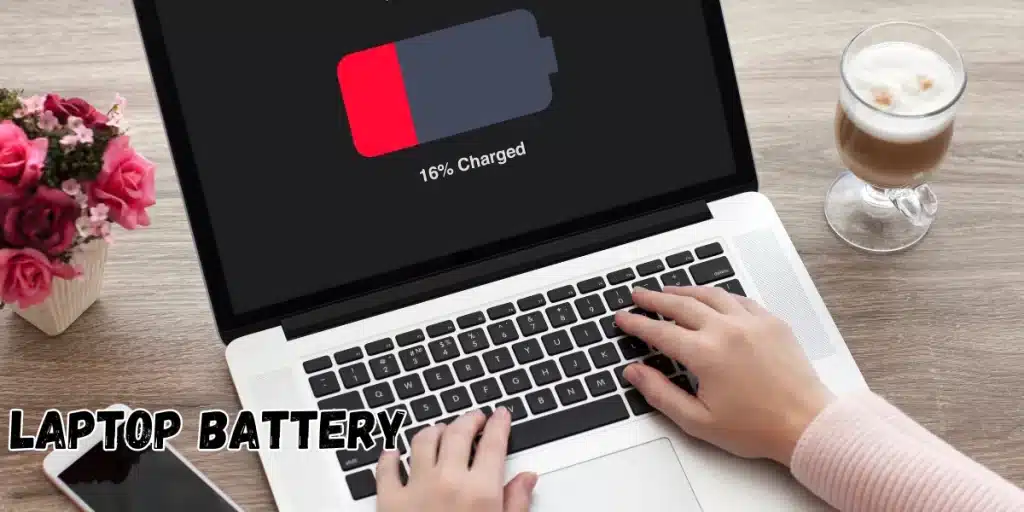
7. Update Your Operating System and Drivers
Why It Matters
Updates can include important improvements for battery efficiency and performance. Keeping your operating system and drivers up to date helps your laptop run smoothly.
How to Check for Updates
- Windows: Go to
Settings>Update & Security, and check for updates. - Mac: Go to
System Preferences>Software Update, and check for updates.
Tip: Regularly check for updates to ensure your laptop benefits from the latest improvements and bug fixes.
8. Optimize Power Settings
Why It Matters
Your laptop’s power settings can help manage how it uses energy. Choosing a power plan that conserves energy can extend battery life.
How to Optimize Power Settings
- Windows: Go to
Settings>System>Power & sleep, and select a power plan like “Power Saver.” - Mac: Go to
System Preferences>Battery, and adjust the settings to conserve energy.
Tip: Set your laptop to automatically enter sleep or hibernate mode when not in use to save power.
9. Disable Unnecessary Visual Effects
Why It Matters
Visual effects, like animations and fancy graphics, can use extra power. Disabling these can help save battery life.
How to Disable Visual Effects
- Windows: Right-click on the desktop, select
Personalize, and choose a simpler theme or reduce animations. - Mac: Go to
System Preferences>Accessibility>Display, and check “Reduce motion.”
Tip: Simplify your desktop background and turn off unnecessary animations to save power.
10. Manage Startup Programs
Why It Matters
Programs that start up with your laptop can use up battery power and slow down boot time. Managing these programs helps your laptop run more efficiently.
How to Manage Startup Programs
- Windows: Press
Ctrl + Shift + Escto open Task Manager, go to theStartuptab, and disable unnecessary programs. - Mac: Go to
System Preferences>Users & Groups, select your user account, and clickLogin Itemsto remove unwanted startup items.
Tip: Only allow essential programs to start with your laptop to speed up boot time and save battery.
11. Use Battery Health Management
Why It Matters
Some laptops have built-in battery health management features that help extend battery life by optimizing charging.
How to Use Battery Health Management
- Windows: Use tools like BatteryCare or manufacturer-specific tools to check and manage battery health.
- Mac: Go to
System Preferences>Battery>Battery Healthto see your battery’s condition and enable battery health management.
Tip: Regularly check your battery health and follow manufacturer recommendations for optimal care.
12. Avoid Using High-Power Peripherals
Why It Matters
High-power peripherals, like external hard drives or large USB devices, can drain your battery quickly.
How to Manage Peripherals
- Disconnect: When you’re not using high-power peripherals, unplug them to save battery.
Tip: Use low-power peripherals or battery-operated devices when possible to conserve battery life.
13. Keep Your Laptop Clean
Why It Matters
Dust and dirt can block airflow and cause your laptop to overheat, which can affect battery performance.
How to Clean Your Laptop
- Regular Cleaning: Use a soft, dry cloth to clean the laptop’s vents and screen. Avoid using cleaning solutions that can damage the surface.
Tip: Regularly clean your laptop’s vents and screen to ensure proper airflow and prevent overheating.
14. Adjust Sleep Settings
Why It Matters
Setting your laptop to sleep or hibernate mode when not in use can save significant battery power.
How to Adjust Sleep Settings
- Windows: Go to
Settings>System>Power & sleep, and set the sleep timer for a short duration. - Mac: Go to
System Preferences>Battery, and set the sleep timer to save energy.
Tip: Set your laptop to enter sleep mode after a few minutes of inactivity to preserve battery power.
15. Avoid Resource-Heavy Tasks
Why It Matters
Resource-intensive tasks, like gaming or video editing, can drain your battery quickly due to high power consumption.
How to Manage Resource-Heavy Tasks
- Limit Use: Try to avoid these tasks when running on battery power. Plug in your laptop if you need to perform them.
Tip: Save your work frequently and monitor battery levels during intensive tasks to prevent unexpected shutdowns.
16. Use a Laptop Cooling Pad
Why It Matters
A cooling pad can help maintain your laptop’s temperature, which can prevent overheating and improve battery life.
How to Choose a Cooling Pad
- Select a Cooling Pad: Choose a cooling pad that fits your laptop size and has good airflow.
Tip: Use the cooling pad when performing heavy tasks or if your laptop feels hot to keep it cool.
17. Check for Malware
Why It Matters
Malware can use up system resources and battery power. Regularly checking for malware helps keep your laptop running efficiently.
How to Check for Malware
- Run Scans: Use antivirus software to regularly scan your laptop for malware and remove any threats.
Tip: Keep your antivirus software up to date and perform regular scans to ensure your laptop remains secure.
18. Consider Battery Replacement
Why It Matters
If your battery is old or not holding a charge well, it may be time for a replacement to restore battery life.
How to Replace the Battery
- Get a Replacement: Purchase a replacement battery from your laptop manufacturer or an authorized dealer.
Tip: Follow the manufacturer’s guidelines for battery replacement to ensure compatibility and safety.
Conclusion
By following these tips, you can help extend the life of your laptop battery and ensure it performs well. Regular maintenance, smart usage habits, and understanding how to care for your battery will keep your laptop running smoothly and efficiently. Taking these steps can help you get the most out of your laptop, whether you’re working, studying, or enjoying entertainment.